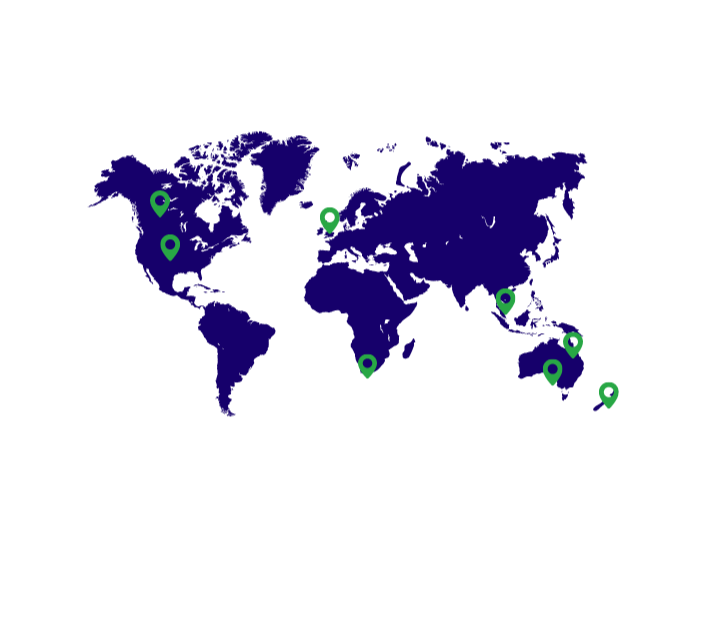In this video we’ll go over how to create and manage your supplier purchase orders in StockTrim.
So everything’s accessible under the manage purchases area in StockTrim, and to create your purchase orders is really easy.
Go to the order plan, and as you’d know the system would have already done its intelligent analysis to predict the optimal order quantities for all your products based on your forecasts and stock trends.
So now you just click “Create Purchase orders”, confirm, wait a few seconds for the app to do its thing, and then all of your purchase orders are created automatically just like magic.
These are all based on the order quantity suggestions from the order plan, and then compiled into one purchase order per supplier.
Initially they’re all draft, and from here you can progress them through the workflow along the top. So you can just approve them quickly from the list view, or you can bring them up, double check them or make any edits as you see fit before approving. We’ll go into the edit in more detail soon.
Then if there are others that are not relevant at this stage, we can clear out all the auto-created draft orders, which will leave only the ones we approved under the approved tab.
Order plan filters
When creating purchase orders from the order plan, they’re created based on the suggestions in the current filter & search. So if you’ve got a large amount of suppliers or products you might not want to create all purchase orders in one go as I did just before, so you’d filter the order plan, then just create those ones you need.
So in this example, let’s just say we’re only going to order items in our merchandise category, so we select that, then we’ve got t-shirts and coffee mugs. So we then go create purchase orders, which then creates one purchase order for each of the 2 suppliers.
Creating from scratch
You can also create purchase orders from scratch. Just click add purchase order, select the supplier, and then add the items and their quantities as you wish. By default only the items for the selected supplier are available, but select the checkbox if you want to show items from all suppliers.
Editing an order and capacity planning
If you’d like to edit a purchase order before approving or sending you can do so like this.
This screen is pretty cool, because it shows in every line the most important things you need to know when reordering – your existing on hand and on order amounts, the forecasted demand over the lead time, and your reorder point.
So you can simply just add and remove items as you wish, or click on the order quantity to update that.
If you want to see more info, you can simply just open up the order plan in a new tab, and then switch between them to check your order quantities over. Or if you’ve got multiple monitors you can drag the order plan to another screen and then you have full visibility over all the fields, as well as being able to bring up the demand analysis when going through finalizing your order quantities.
Capacity planning
You can then manage your purchase order to fill up to or limit to a certain capacity. You can do this either in container size, weight, or budget.
So here in this example, let’s say we want to fill up a container, and we’ve got a container size of 1 cubic meter, and we’re ordering 2 containers. So you can see here currently our order volume is 1.5 cubic meters, so then to top it up we can either adjust the order quantity of an existing item, or we can add another one. See how if we go above the limit it then goes red.
Or let’s say the container size isn’t an issue, but the budget is. So let’s set this to $2500. And you can see the total order amount is higher than that, and red. So we can now edit one of the line items to be less, and limit the cost.
Obviously for this to work, we need either the size, weight, or cost data for the Items. If this is set in your inventory management system, it should automatically pull through, but if not this can be set in the demand analysis for the item.
You can also bulk import this via CSV. See the link in the description below on the easiest way to do that.
Approving a purchase order
Approving is pretty simple. Once you’re happy with a purchase order, just select it and set approve. This will then save it permanently, and make it visible on the approved tab. It won’t then get auto-deleted when clearing out the draft items.
Sending to your supplier or inventory management system
Once your purchase orders are approved, there are two ways they get sent on. Firstly if you use a compatible inventory management system that records purchase orders, we recommend you send them there and manage the rest of the workflow from there. That way everything is done in one place.
So you won’t see the sent and received tabs, because as soon as you press send it will go to your other system and disappear from StockTrim.
So now if you don’t use another system for it, then let’s go through how to send and receive Purchase orders in StockTrim.
When you select send, this will give you an option to update the on-order amounts for your items. This will increase the on-order amounts for each item and then recalculate the items so that the order suggestions are reduced by this amount on the order plan. If you sync your on-order amounts regularly with another system or a csv upload, you won’t need to select this, since they will update automatically in the next sync anyway.
You can then select whether to export it as a PDF or CSV, set the ETA date and add any comments. This will then move the purchase order to the sent tab, and download a file that you can then send to your supplier – it will depend on each business how you do this, you could send it as an email attachment, or through your suppliers website.
Receiving
The last step in the workflow is to receive purchase orders once they arrive from your supplier.
If all items arrive at the same time you can simply press receive all at the top, which will set the purchase order to received status. If you’ve selected to update the stock levels, then this will increase the on hand amounts for each product’s, and decrease the on-order amounts by that much.
If a partial shipment arrives, you can receive items one-by-one. The purchase order won’t be fully received until all orders have been marked as received. If you accidentally select the wrong item, you can undo it, and then make sure that you confirm separately whether you’d like the stock levels reverted as well based on whether you originally updated them.
So that’s pretty much it with the purchase orders module. I hope that this has been a useful video for you and will save you time and effort with your supplier ordering process.
If you have any further questions or comments please get in touch with us – support@stocktrim.com and either I or one of our team will get back to you.
Get in contact with one of our
representatives to get a demo today.