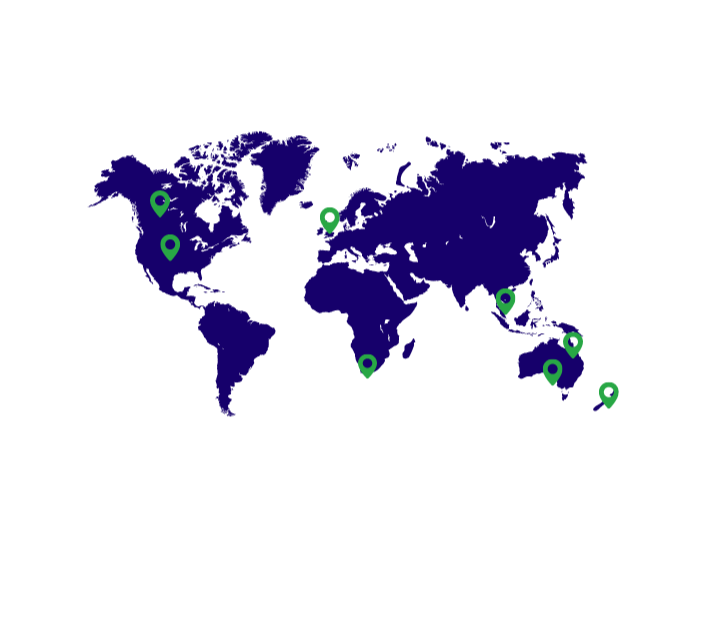In this video we’re going to go through the StockTrim order plan. This is the main screen of StockTrim where you’ll spend most of your time in the app.
Once everything is set up, all your products will be visible in this screen, with the left hand side of the table showing your most relevant inventory data (with the black headers), and the right hand side with the blue headers showing the most important data that the system has calculated for you.
The calculation for all these fields is explained in the demand analysis video, but the most significant value, is the optimal suggested order quantity on the right. All the values in red are those products with insufficient stock, so you need to order the suggested amount asap so that you can meet your demand. The items in green are for products with either sufficient or excess stock, so you don’t need to order these for now, and you can save working capital by holding off on placing orders for these for now.
There are also several inline expanders for various items, or groups. If you have manufactured items, you can expand to see the order plan for the relevant components or ingredients, grouped. Similarly, for items that are components, you can expand to see all finished products they are used in. If you have location based forecasts, you can also expand to see the location specific data for the item. Then for items with variants, for example different colours or sizes, you can expand to see all the individual items.
Then along the top you can select to view by sku, or forecast group. The forecast groups are covered in another video, so we’re focusing on the sku view here, and then you have 8 of the most important reports in terms of inventory optimization.
The fastest moving ranks your items based on how fast they sell, the top ones being ones any procurement manager should be aware of to ensure there is always sufficient stock.
The most urgent order requirements prioritizes items that have significant upcoming demand, but very low stock levels, so you need to order these asap so that you have enough stock to meet your customers demand.
The most profitable filter ranks items on a combination of their margin and the sale rate, so the fastest moving and highest margin products rank at the top, so you can prioritize which items bring in the most value to your business.
The most stagnant filter shows those with excess inventory and low upcoming demand, which we’d recommend you come up with a strategy to move on so that you can free up the working capital that is tied up here.
The most valuable items basically sort by the total value column. So you can see where the majority of your working capital is currently tied up and ensure it’s with the most appropriate items.
The excess stock report sorts the items by the quantity in excess. This is different than the most stagnant report in that it still shows fast moving items, so you can get an idea of where you have excess inventory, and whether this is intentional depending on your circumstances or needs to be improved.
The stock out risk report sorts by the order quantity column, so that you can get a good idea of the quantity of items that you need to order now to avoid stock outs.
The never sold report as the name suggests shows all inventory that you have that has never had any sales recorded.
Then along the top we have the filters. There is a main search, which matches on either the name or the code of your items. Then we have locations and customers, which are covered in separate videos, then you can filter by suppliers or categories, each with multiselect so you can filter by multiple at a time. If you have variants, for example different sizes or colours, you can filter whether you show the top level products only, or the individual variants. Uncertain items are those that don’t have enough data for the system to make accurate forecasts, so you might want to take a look at those especially. Then we have unstocked items which might be for example products you make to order, or services like labour that you don’t want specifically to show to order.
The sale rate is similar to a traditional ABC analysis that inventory managers may be familiar with, but with StockTrim, the system automatically categorizes your products into fast moving, moderate, or slow, so you can filter those here.
You can also exclude items recently purchased within a timeframe, so that if you’ve already ordered them they won’t appear, or only include items sold within a particular recent timeframe.
Then you’ve got the manufactured items filter, that is covered in a separate video. And finally the current status – by default we exclude discontinued items, but you can select this filter to show them.
At the top of the screen you can export the current viewing set of products to excel, or csv, so that you can do any customization you need there. You can also recalculate the order plan, however you shouldn’t need to do this very often, since it’s automatically recalculated after every sync with your inventory management system, or after every sales data load. This doesn’t reload data from your IMS, it just recalculates everything with the current data set, so this should only be used if you’ve done some major setting changes, or done a bulk update of products.
Then you can automatically create purchase orders for all the current order suggestions, and that is explained in detail in the purchase orders video.
So there we are, that’s the order plan screen explained. If you have any queries or want more information about this, please get in touch with us at support@stocktrim.com.
Get in contact with one of our
representatives to get a demo today.