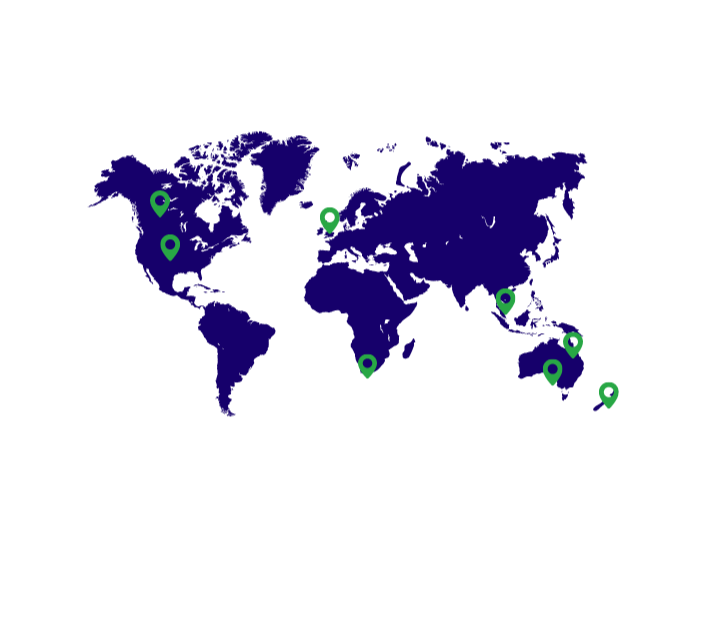In this video we’re going to do a deep dive into the demand analysis in StockTrim. You can bring this up by clicking the analysis link next to any item on the order plan. The purpose of this view is for you to see how the forecasts and optimal order quantities are calculated, to make sure they are accurate, as well as adjust any parameters of items depending on the circumstances of your business.
At the top of the screen is the sales and forecasts graph that shows your sales history for up to 24 months in the past, and then the system’s calculated forecasts for the next 24 months. Click on the arrows to the left or right to see further into the past or future. If you expect your demand to be different than the forecast from your historical trend, you can manually adjust these per month. You can also bulk update by going to load data, upload bulk forecast, downloading and then filling in the template.
Then there are 4 parameters you can set to configure the forecasts. The forecast model, which we recommend you keep on auto, whether seasonality is applied in which case the system will automatically detect seasonal trends in your history and apply them to the forecasts, the sales history period of data to look at, and any expected growth. Hover over each help icon to see further explanation.
So then we have all the data that come together to calculate the final result of your optimal order quantity.
In terms of inventory optimization, the underlying principle is that you should always have JUST enough stock to cover your demand over the supplier lead time, plus any buffer stock (also called safety stock). So here we have a lead time of 30 days, so that there is the calculated forecast for 30 days. Then, the system calculates the optimal buffer stock for you, based on the service level, hover over the help icons to see a detailed explanation. So it adds this amount to give us a 95% confidence level we will have enough stock. You can configure this service level to increase or decrease the level of buffer stock you wish. Then your lead demand + buffer stock is your optimal reorder point. This is also your optimal stock level assuming a continuous replenishment.
Then, to calculate your optimal order quantity, it’s this reorder point, minus your stock on hand and stock on order. So in this example, since we need this amount, but we only have 250 + 15 on hand and order, we need to order 2250 now. Hover over the help icon to see the calculation. It also calculates the days of stock left you have here.
So that’s an example where we have insufficient stock and need to place an order now, If we bring up another example, with excess stock you can see that the stock on hand and on order are above the reorder point. In this case the system calculates the future reorder due date, when the stock level is expected to reach the reorder point, as well as the days of stock left. Note that the date of this video recording is the 24th of June 2024, so this is the future date.
So that’s the general calculation covered, but then there are a few things you can also configure. Let’s go back to the previous example.
You can override the lead time as the default period for the forecasts. You can set a forecast period explicitly, in which case this will be the period of the forecast, and the order quantity calculations – note that the reorder point itself is still based on the lead time. For manufactured items, you can set the manufacturing time which will be applied additionally to either the forecast period or lead time.
Then in the middle there are 4 other parameters to configure the order quantity. The minimum order quantity, will top up the order quantity to match this minimum. Note in this example, the order quantity is still well above this so it has no impact. The batch size, will top up the order quantity to the nearest multiple of this, for when you order in boxes or batches. The minimum shelf level is an extra amount you can set manually in case you always want a minimum on hand – it will add this to the order quantity. Then the maximum stock level will limit the amount on hand to this amount, in case you have limited storage space.
Then, finally under that, is the sales history table. This shows all imported sales transactions in tabular format. For materials used in manufacturing, this will show the equivalent use – as in the finished good sale quantity multiplied by the BOM quantity. Otherwise it’s the sale transaction itself for all sold items. You can then choose to exclude some items if you wish, in case they are outliers you don’t want affecting your forecasts.
So there we are, that’s the demand analysis explained.
Get in contact with one of our
representatives to get a demo today.