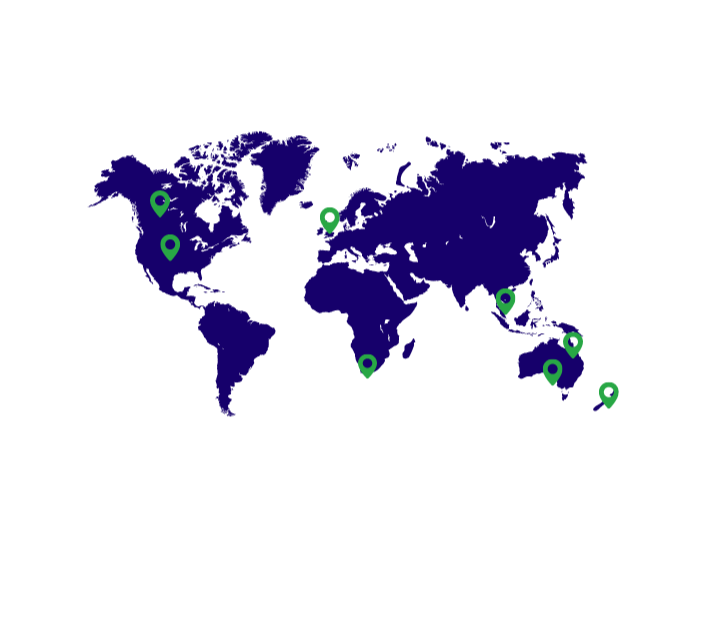In this video we’re going to go through the forecast groups feature set.
This is a really versatile feature, because it allows you to forecast for any group of products, any product range, category, brand, supplier, or any custom group of products so that you can get the totals of the group.
It’s also very useful if you have a product range that turns over regularly, like every season, where last seasons products are discontinued and replaced by new ones.
Since forecasts are based on the sales history, forecasting at the individual sku level is awkward for these new items with no sales history, so with this feature you can group all existing items into a product range, and then use the total forecast for the whole range to then split the forecasts into each of the individual new items.
So the first thing you need to do is to go into settings, and enable the forecast group feature set.
You can then see on the order plan, there is a new tab for forecast groups.
So let’s go through an example – this is demo data from a hypothetical electronics wholesaler, but the same scenario would be similar for any business that has product ranges that turn over every season. A clothing retailer might want to get a total of all jackets for example, and even then split them out by size or style.
But here we’re going to create a forecast group for all 65 inch TVs. The easiest way to do it is to search for them on the order plan under the SKU view. Then click add to forecast group, then create new. You can add items individually if you want but we’re just going to add them all. And done.
Now, under the forecast group tab you can see the forecast group that has been created for 65 inch TVs. The figures here like the total stock on hand and the demand are the total of all 65 inch TVs. You can then bring up the demand analysis to see the sum of all sales history of all items, which is then made to forecast for this product range. You can also see that the sales history table includes all sales history from all items in the group.
You can also go back to the Sku view, or open it in another tab, and then filter by this forecast group. You can see that there are a few new items in here with no sales history, so we need to be able to forecast these. Let’s also say there are a few discontinued items, so let’s make the LCD TVs discontinued – you can do this easily by going into the forecast group admin and selecting them.
Then, if you go back to the forecast group on the order plan, you can create a purchase order. This will then populate the suggested order quantites for each item in the group. This is based on the total recommended order quantity for the group, and it is then split proportionally over every individual item in the group. So you can see that items that already have a large amount of stock are suggested at 0, and items with fewer in stock have a larger suggested quantity. They all add up to the total order quantity for the group.
You can also see that the ones we made discontinued are no longer here, and the two new items, with no sales history, now have suggested order quantities.
You can then create a purchase order from here, purchase orders are covered in another video.
You can also administer the forecast groups from the forecast group admin screen. You can add, remove, and edit them.
You can also add or remove individual items from forecast groups. Which is fairly straight forward.
Once you’ve made your changes, you then can go to the forecast groups order plan view, and recalculate the forecast groups so that your changes are taken into account in the forecast calculations.
So there we have gone over the overview of the forecast groups features.
Get in contact with one of our
representatives to get a demo today.