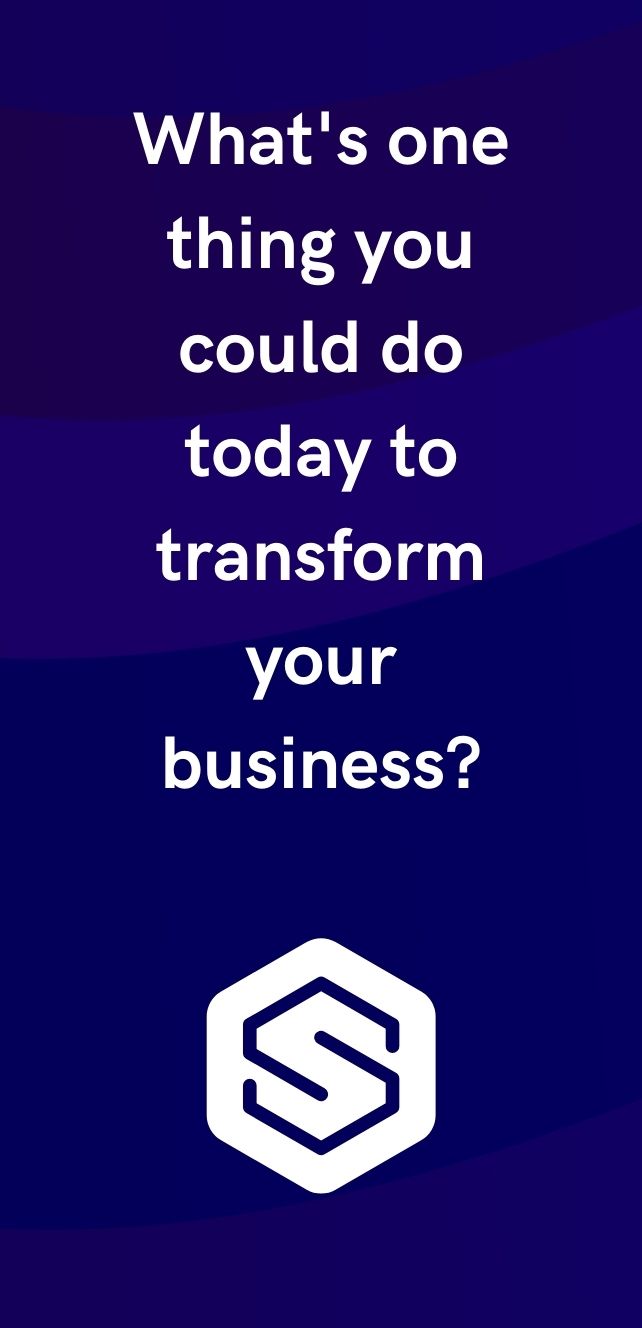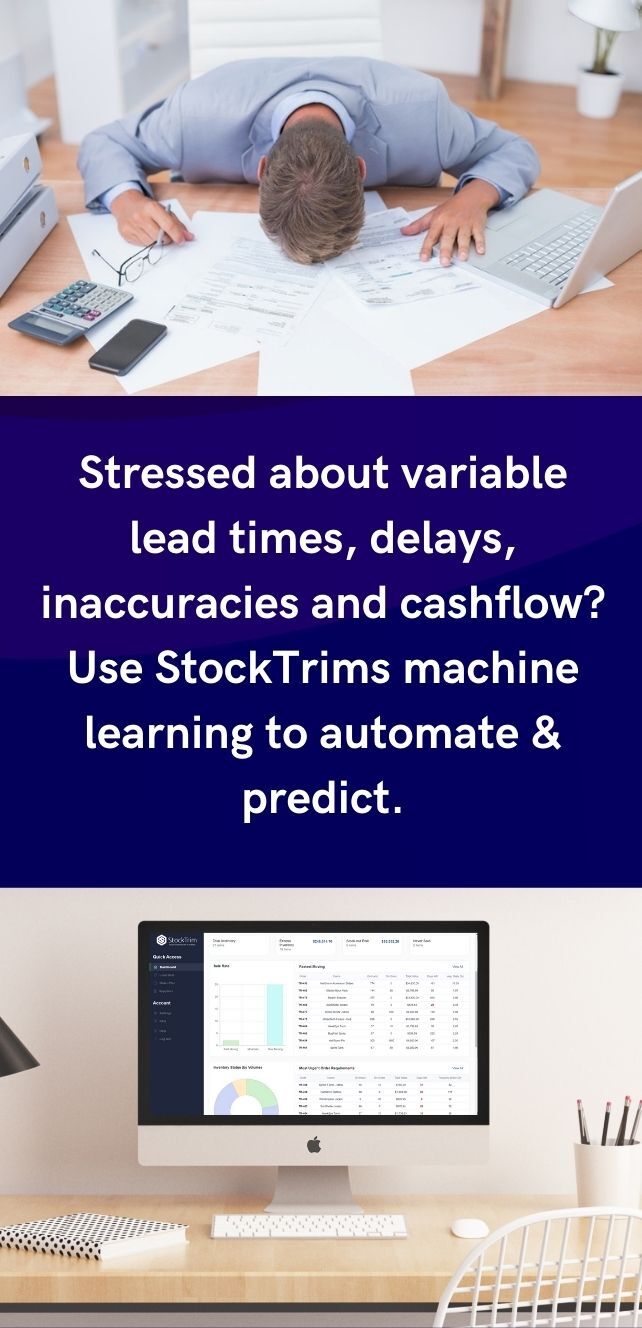Good news! Our powerful Customer Forecasting feature is available to help you optimize stock levels and better serve your customers. With this tool, you can forecast and predict your customers' future requirements and recommend ideal order quantities.
Key Benefits:
✅ Ensure Sufficient Stock – Avoid stockouts by accurately predicting future customer demand.
✅ Prevent Overstocking – Help customers maintain the right inventory levels without excess.
✅ Strengthen Supplier Relationships – Build trust and credibility by assisting customers in optimizing their inventory.
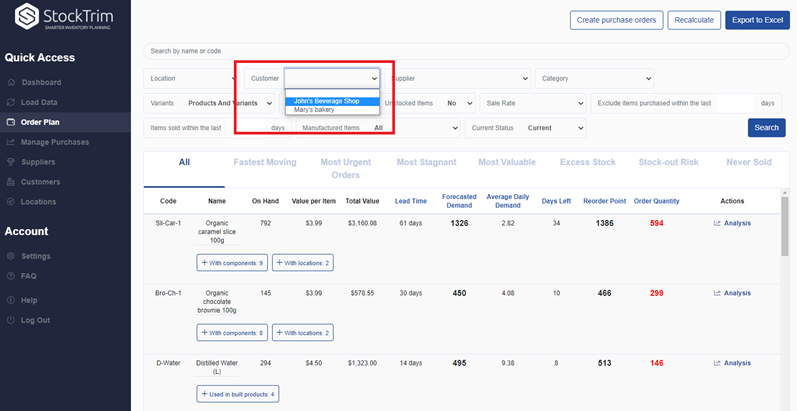
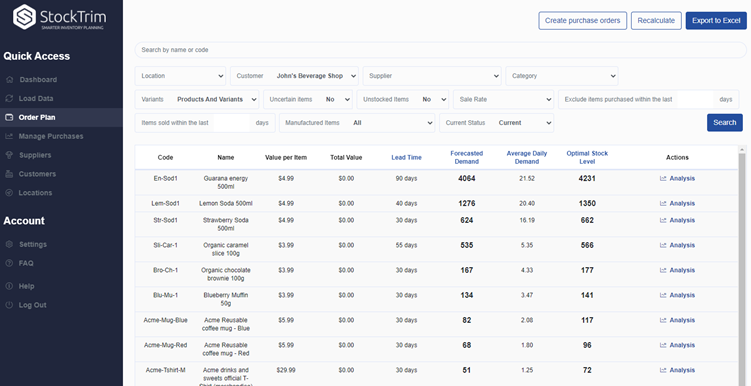
Bring up the demand analysis for each product to see and adjust the calculations of:
- The forecasted demand
- Their optimal stock levels
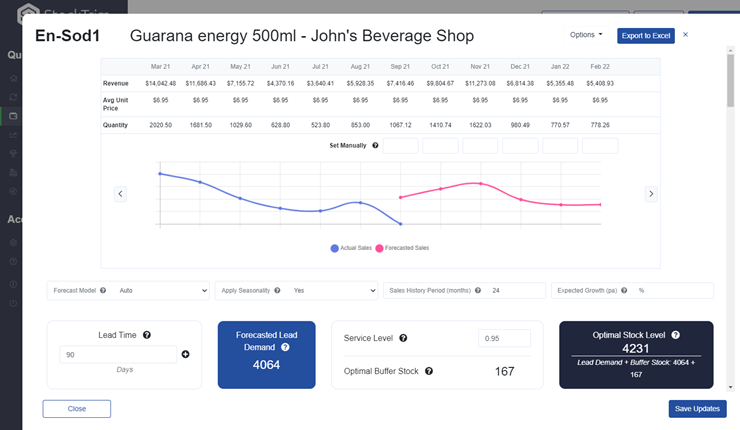
What about Current Stock Levels?
We envisage this may not be needed in most cases since many businesses will not have a full visibility of their customers inventory levels.
You can still track your customers inventory levels in StockTrim – simply enter this in the Demand Analysis, to enable the full calculation of the optimal order quantities.
Customer in the sales history view
When viewing any item’s demand analysis on the order plan, you can also see the customer in the sales history view
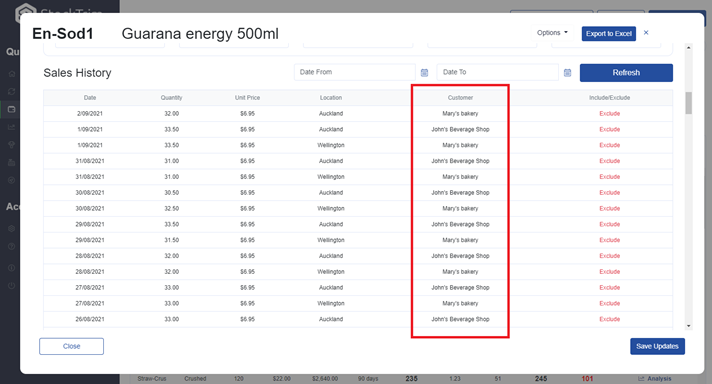
Getting Started
To get started, take the following steps:
- Enable the module, under global settings
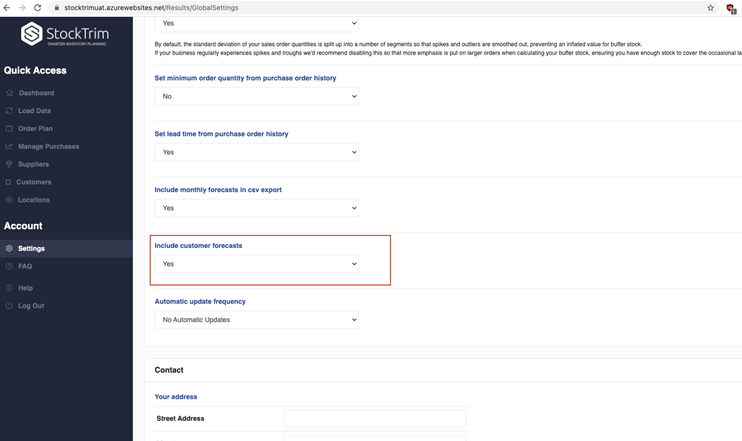
- Import customers. This can be done either from your API connected system (simply select the option on the load data screen), OR imported via CSV under the “Customers” section – follow the on screen instructions for the template and example.
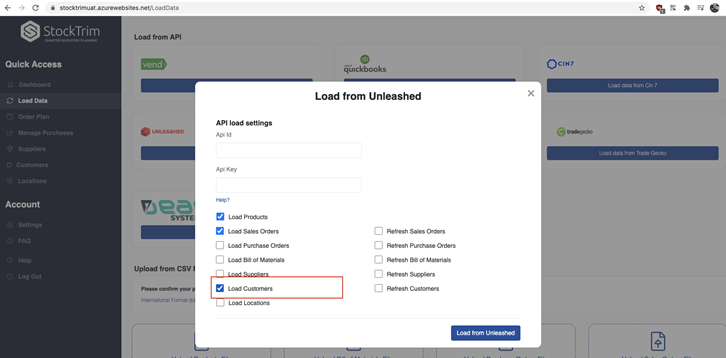
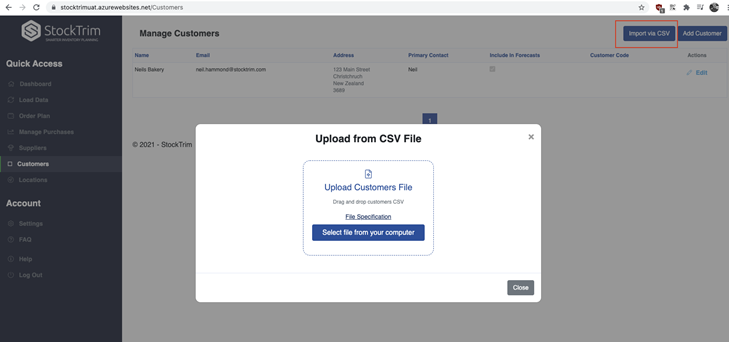
- Select the customers to include in the forecasts. Not all customers will be included by default (since many businesses, especially retailers, would only need forecasts for a few key customers, not every customer).
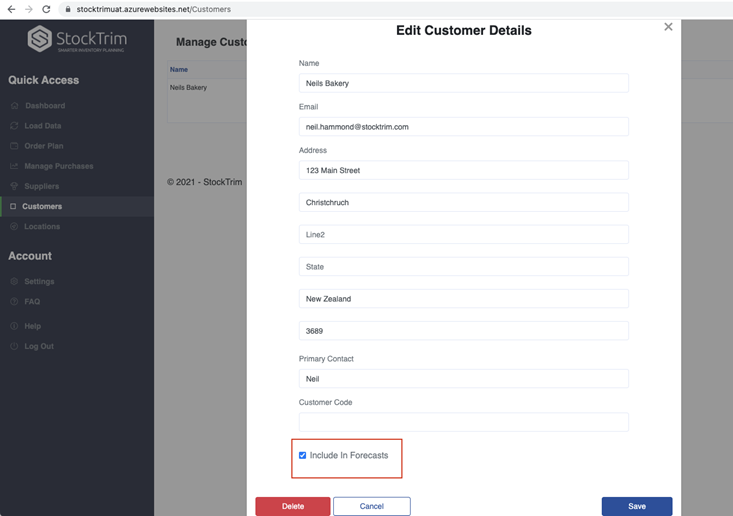
- Reload your entire sales history. Your existing sales data will not have any customers recorded against it, so your entire sales history (up to 24 months) will need to be re-imported into StockTrim so that the forecasts can be calculated by customer. If you use an API connected system that records customers, select the “Refresh sales history” option. If you import via CSV, reload your sales orders in via another CSV file with the “CustomerCode” column populated (which should match the customer codes imported in step 2 above). See the file format under the “Load Data” screen.
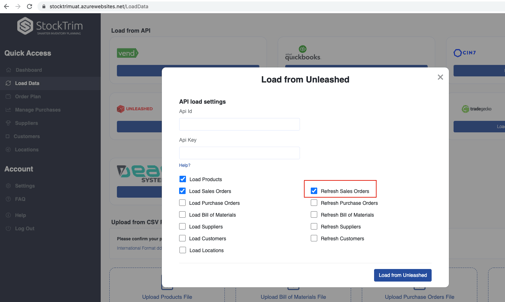
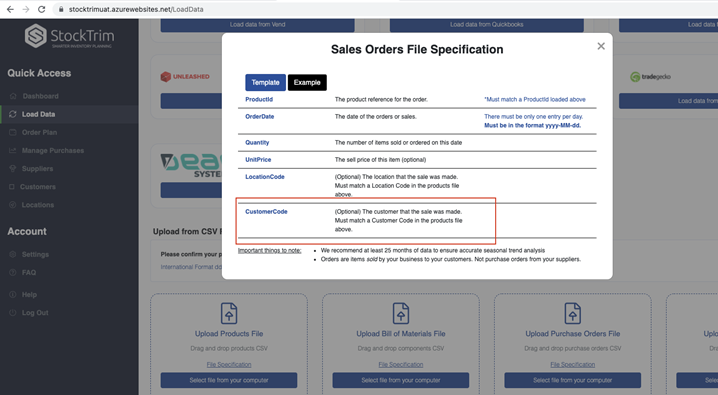
- Once all the data is uploaded, including your sales history refresh, see the forecasts per customer by selecting the customer filter on the order plan.
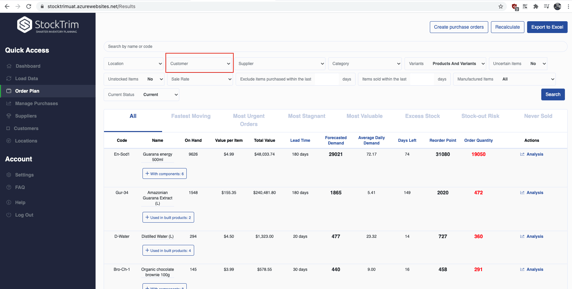
If you would like a demo, please contact us here.